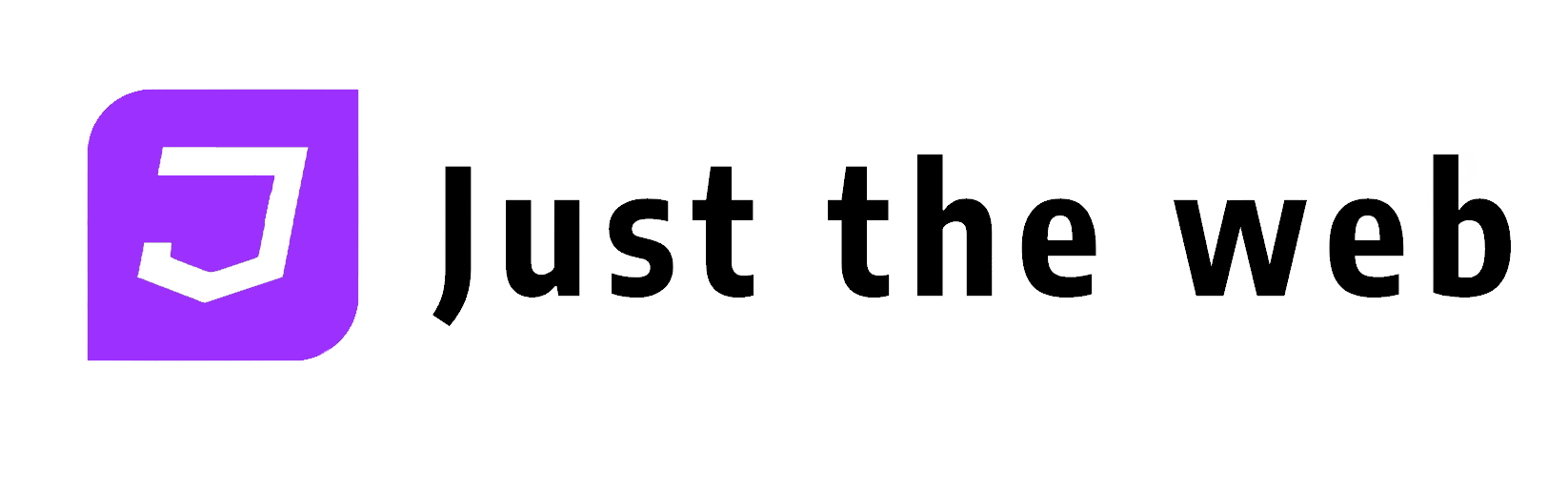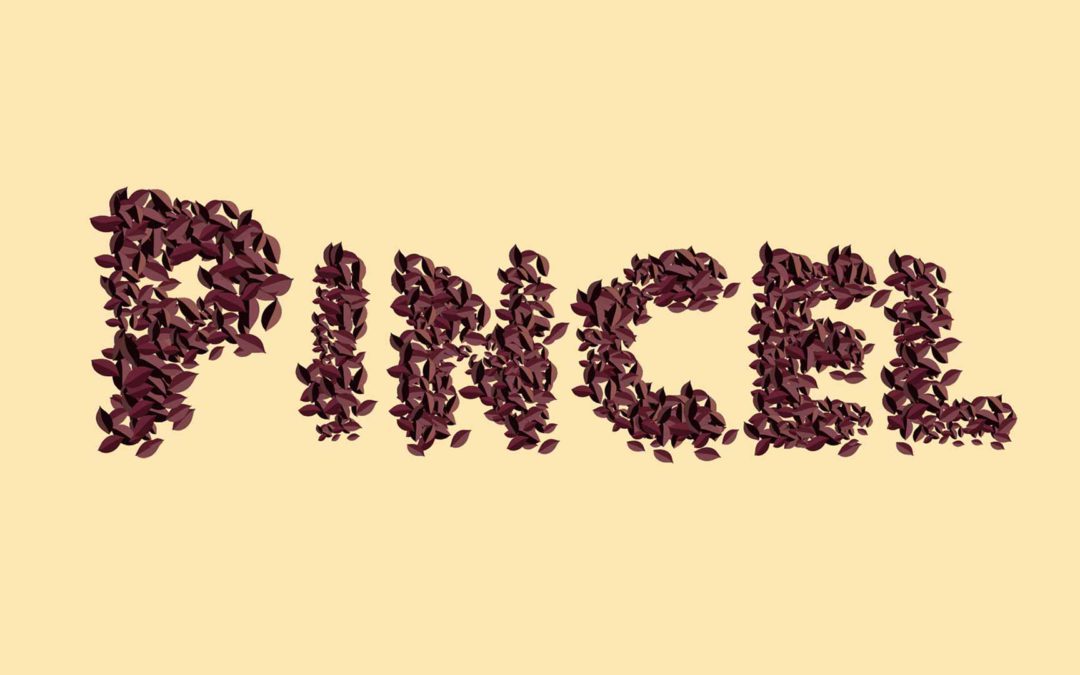Diseñando o dibujando en Illustrator hay ocasiones en las que surge la necesidad de usar pinceles. Cuando los que vienen por defecto no nos acaban de convencer, es cuando uno se pregunta: ¿Compro pinceles creados por otros diseñadores?, o bien ¿Puedo crear pinceles personalizados?.
Pues bien, crear nuestros propios pinceles nos ayudará a ser más creativos, tendremos la certeza que son originales y únicos. También, la satisfacción de realizarlos por nosotros mismos reforzará el aprendizaje y la experiencia con Illustrator.
¿Que és un pincel de Illustrator?
Las personas que ya conocéis la herramienta podéis ir directamente al Tutorial, para el resto os dejo la descripción que se recoge en la web de Adobe.Acerca de los pinceles
Los pinceles permiten estilizar la apariencia de los trazados. Puede aplicar trazos de pincel a trazados existentes, o usar la herramienta Pincel para dibujar un trazado y aplicarle un trazo de pincel simultáneamente. Illustrator le proporciona distintos pinceles: caligráficos, de dispersión, de arte, de motivo, y pinceles de cerdas. Con estos pinceles se pueden conseguir los efectos siguientes:Pinceles caligráficos
Crean trazos similares a los de la punta afilada de una pluma caligráfica, dibujados a lo largo del centro del trazado. Con la herramienta pincel de manchas, puede pintar con un pincel caligráfico y ampliar automáticamente el trazo del pincel a una forma de relleno que se combine con otros objetos rellenos del mismo color que estén en la intersección o juntos en orden de apilamiento.Pinceles de dispersión
Dispersan copias de un objeto (como un insecto o una hoja) a lo largo del trazado.Pinceles de arte
Modifican la forma de un pincel (como Trazos carboncillo) o la forma de un objeto uniformemente por todo el trazado.Pincel de cerdas
Cree trazos de pincel con la apariencia de un pincel de cerdas natural.Pinceles de motivo
Dibujan un motivo, formado por azulejos individuales, que se repite a lo largo del trazado. Los pinceles de motivo pueden incluir como máximo cinco azulejos, destinados a los lados, la esquina interior, la esquina exterior, el comienzo y el final del motivo.Una vez introducida la descripción, os explicaremos como crear pinceles personalizados con la opción dispersión en Illustrator
Tutorial para crear paso a paso pinceles personalizados
Pincel de Dispersión
# Paso 1: Dibujar o pegar una forma vectorial, logotipo o imagen.
- Lo primero que debemos hacer, una vez abierto Illustrator, es crear un documento nuevo. Para ello iremos al Menú superior Archivo>Nuevo o por el teclado con las teclas ⌘N (Control N en Windows) y allí indicamos las medidas necesarias.
- Una vez tenemos el lienzo dibujamos la forma que queremos que tenga el pincel, o bien pegamos la que tengamos predefinida. Puede ser una forma vectorial, o bien una imagen, pero debe incrustarse en el documento, aunque siempre dará mejor resultado si es un objeto vectorial.
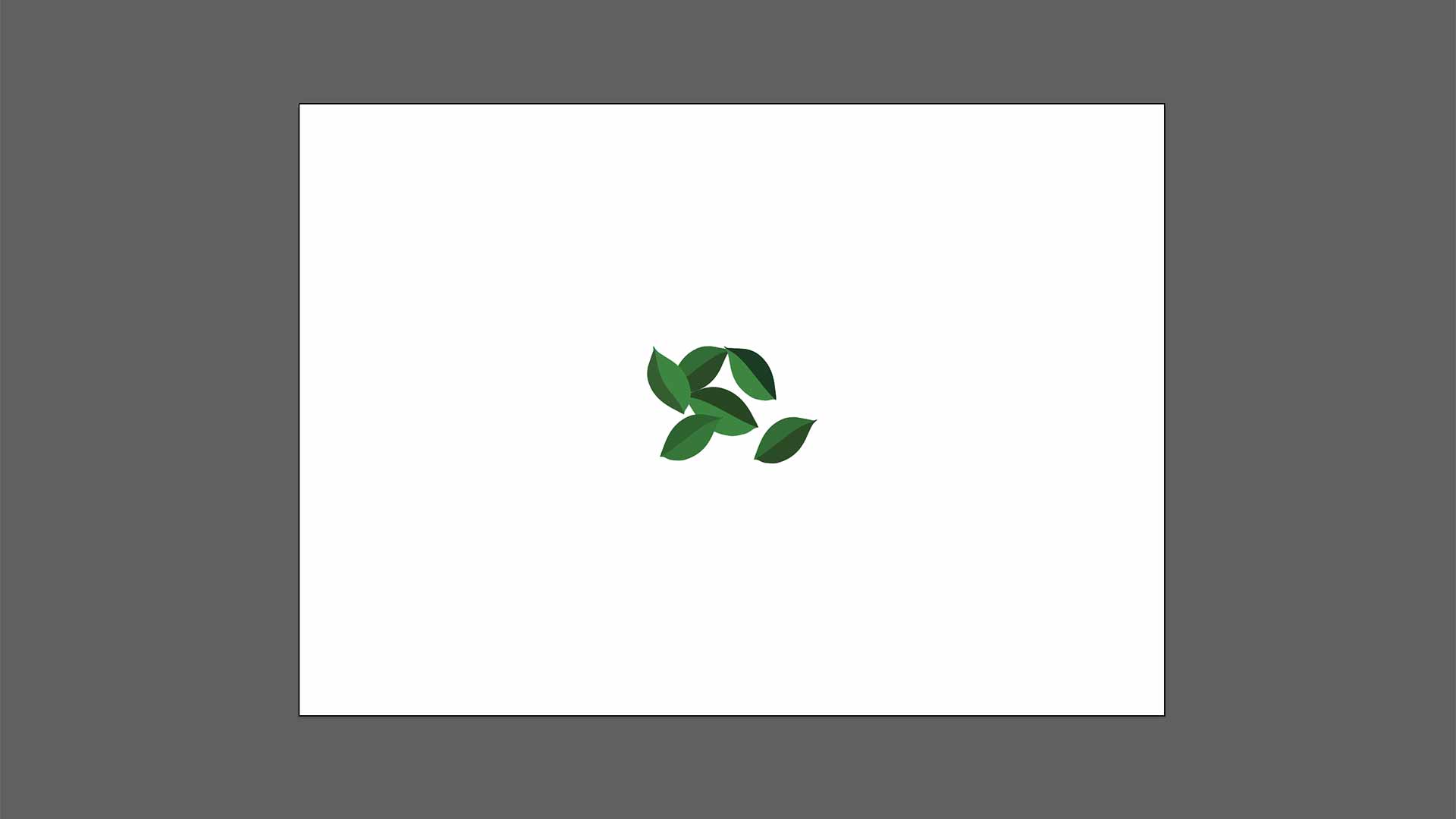
# Paso 2: Definir las características del Pincel.
- Seleccionamos el objeto y abrimos la ventana de pinceles en Ventana>Pinceles o bien F5 y veremos la lista de pinceles que disponemos.
- Ahora en el menú desplegable de la Ventana de Pinceles seleccionamos Nuevo Pincel. Se abrirá una ventana donde indicaremos el tipo de pincel que queremos crear, en este caso seleccionamos la opción Pincel de dispersión.
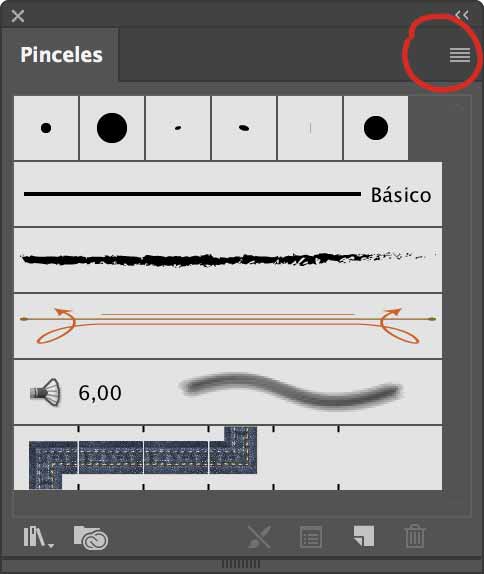
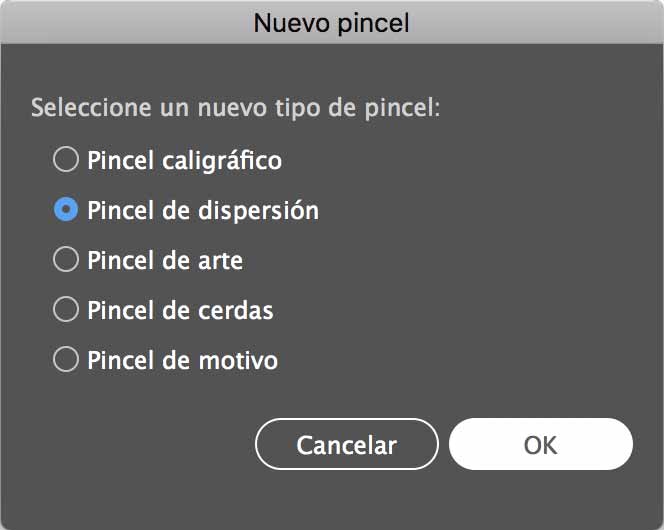
- Se abrirá una segunda ventana con diversas opciones para crear el Pincel.
- Nombramos el pincel en la casilla Nombre, es recomendable una breve descripción de la ilustración del pincel. Ejemplo: Pincel Hojas Dispersas.
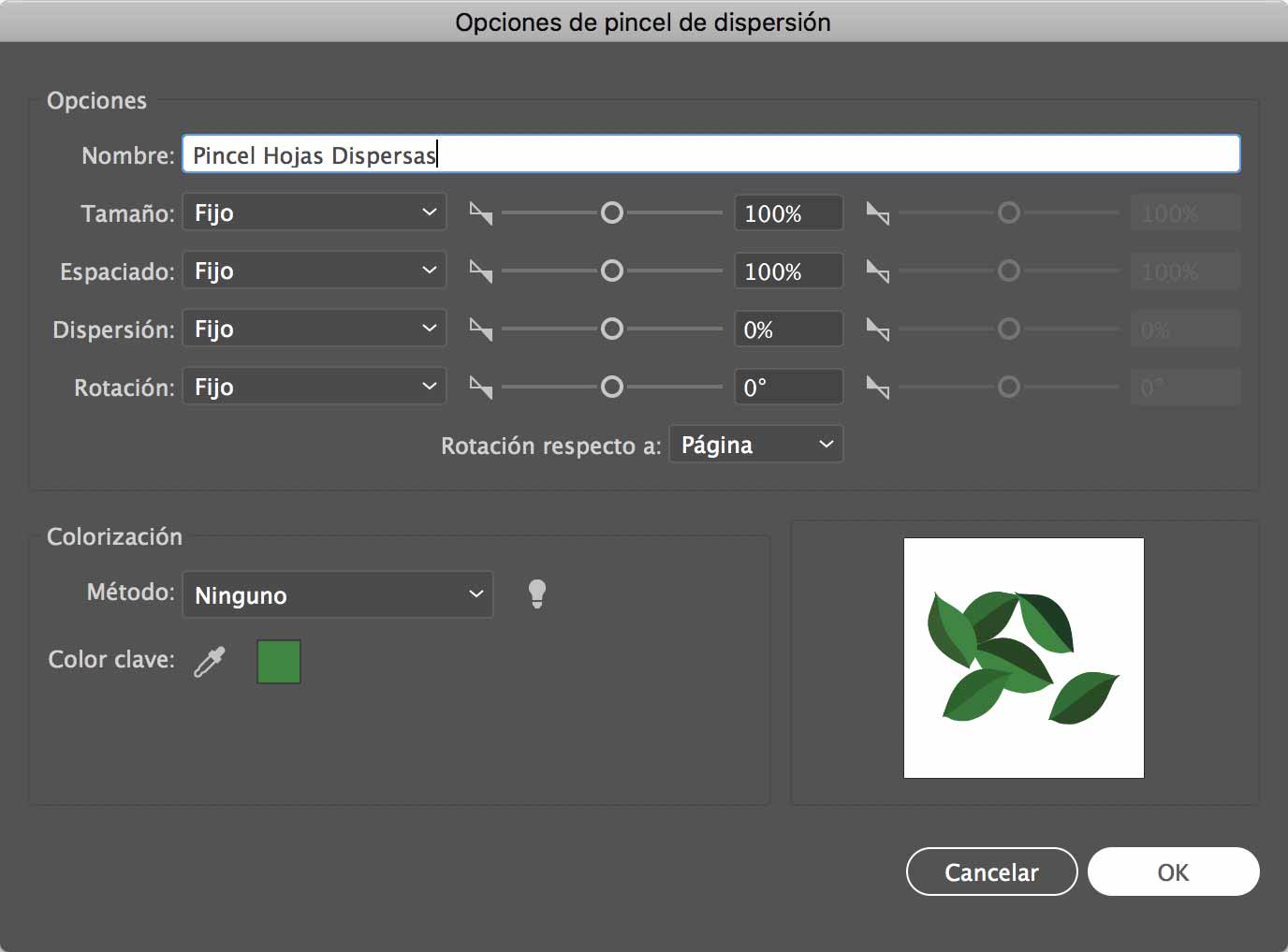
ATENCIÓN AL TRUCO:
Para ver los cambios a medida que modificamos las opciones del panel seguiremos unas pautas:- Aceptaremos el panel sin modificar nada más que el nombre.
- Seleccionamos la herramienta pincel o pluma y crearemos un trazo simple, haciendo una curva se verá mejor.
- Con el trazo seleccionado, en la ventada pinceles haremos click dos veces en el nuevo pincel que hemos creado para volver al panel de opciones.
- Apartaremos a un lado el panel de las opciones y así podremos ir viendo los cambios que realizamos.
En todos los apartados seleccionaremos la opción al azar. Así Illustrator pondrá los valores aleatoriamente, aunque se puede dejar fijo pero entonces la ilustración en el trazo será lineal.
Tamaño
- En el desplegable de Tamaño estamos indicando que la ilustración cambie de tamaño al azar durante todo el trazo que hagamos con el pincel, entre un tamaño mínimo de 40% y un máximo del 120%.
Espaciado
- En Espaciado indicamos si queremos que haya separación entre la ilustración que se repetirá a lo largo del trazo que hagamos al pintar. Nosotros hemos puesto un 15% de mínimo y un 75% de máximo, para que no quede apretado.
Dispersión
- La casilla Dispersión sirve para indicar que la ilustración se separe por encima o por debajo del trazado que hagamos. En esta ocasión no hemos querido que se disperse mucho introduciendo los valores entre el 0% y el 5%.
Rotación
- En el apartado de Rotación indicaremos los grados que queremos que gire la ilustración. Nosotros marcamos 15º de mínimo y -70º como ángulo máximo de rotación. Podemos elegir que la rotación del objeto del pincel sea respecto a la página o al trazado. Respecto a la página rotará según los grados indicados, y respecto al trazado será igual con el trazado como referencia.
Coloración
- Dejando la coloración del trazo en ninguno, no variará el color que tenga la ilustración inicial.
- Con la opción matices activada, la ilustración se coloreará haciendo matices del color que le demos al trazo en el panel color.
- En matices y gradaciones tomará como referencia el color del trazo y hará gradaciones del color con más o menos intensidad.
- Seleccionando alteración de tono tomará como referencia para colorear el trazo usando el cuentagotas para seleccionar un color clave de la ilustración.
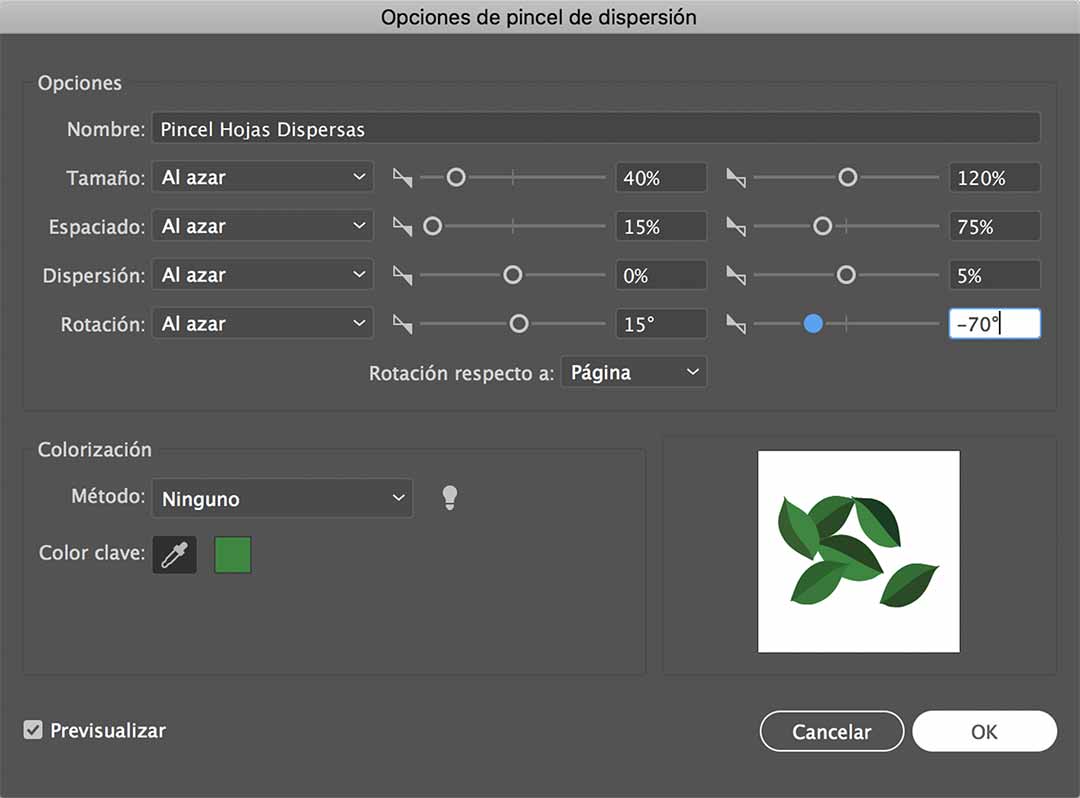
# Paso 3: Dibujar con el pincel.
- Una vez hemos especificado las características del pincel, seleccionamos la Herramienta Pincel en el panel de Herramientas o bien B de Brush (pincel en inglés).
- Si tenéis un buen pulso se puede dibujar el trazo como el que usa un pincel o bien realizar un trazado más exacto con la Pluma y después le aplicaremos el pincel que hemos creado.
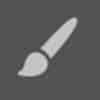
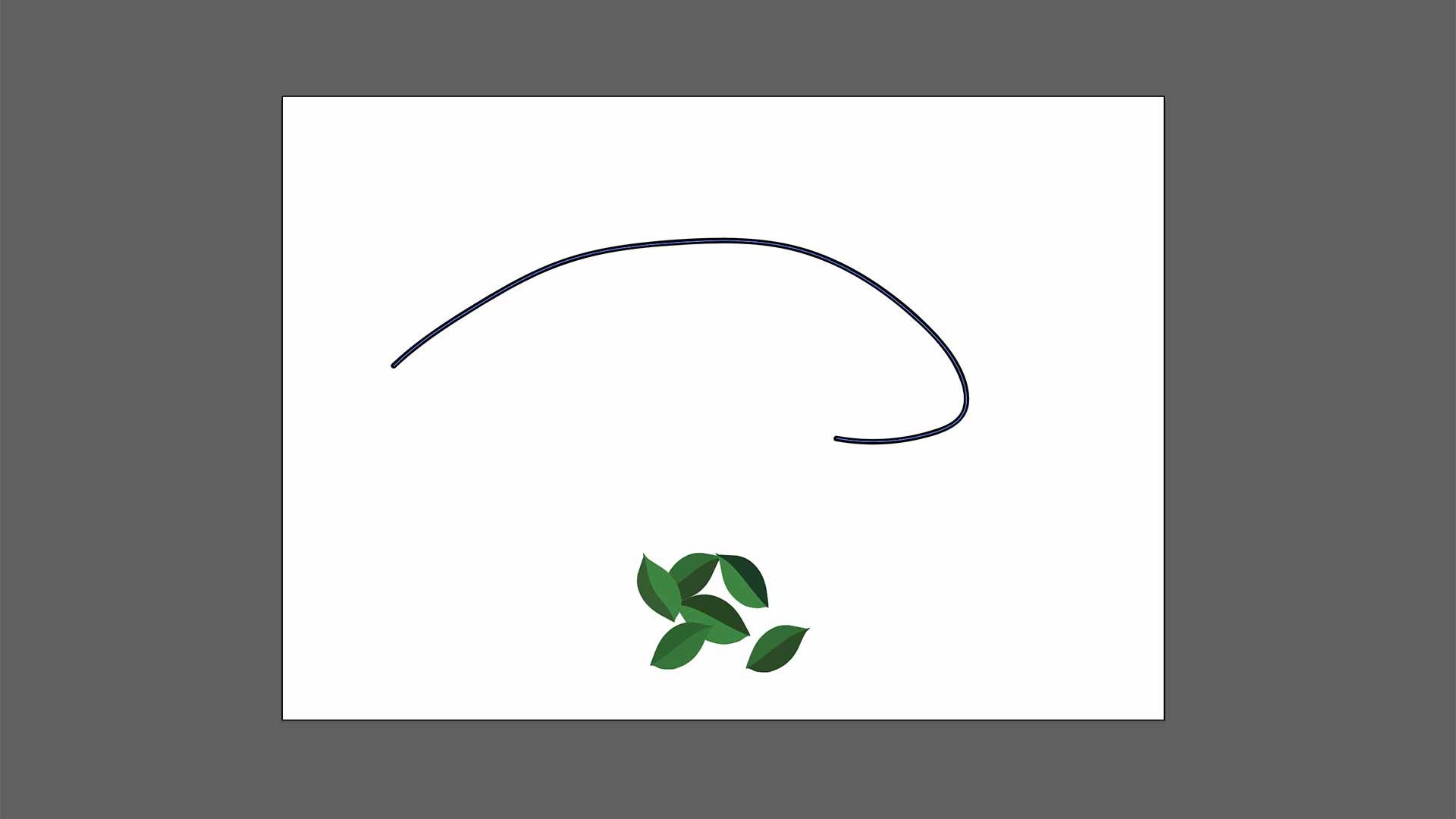
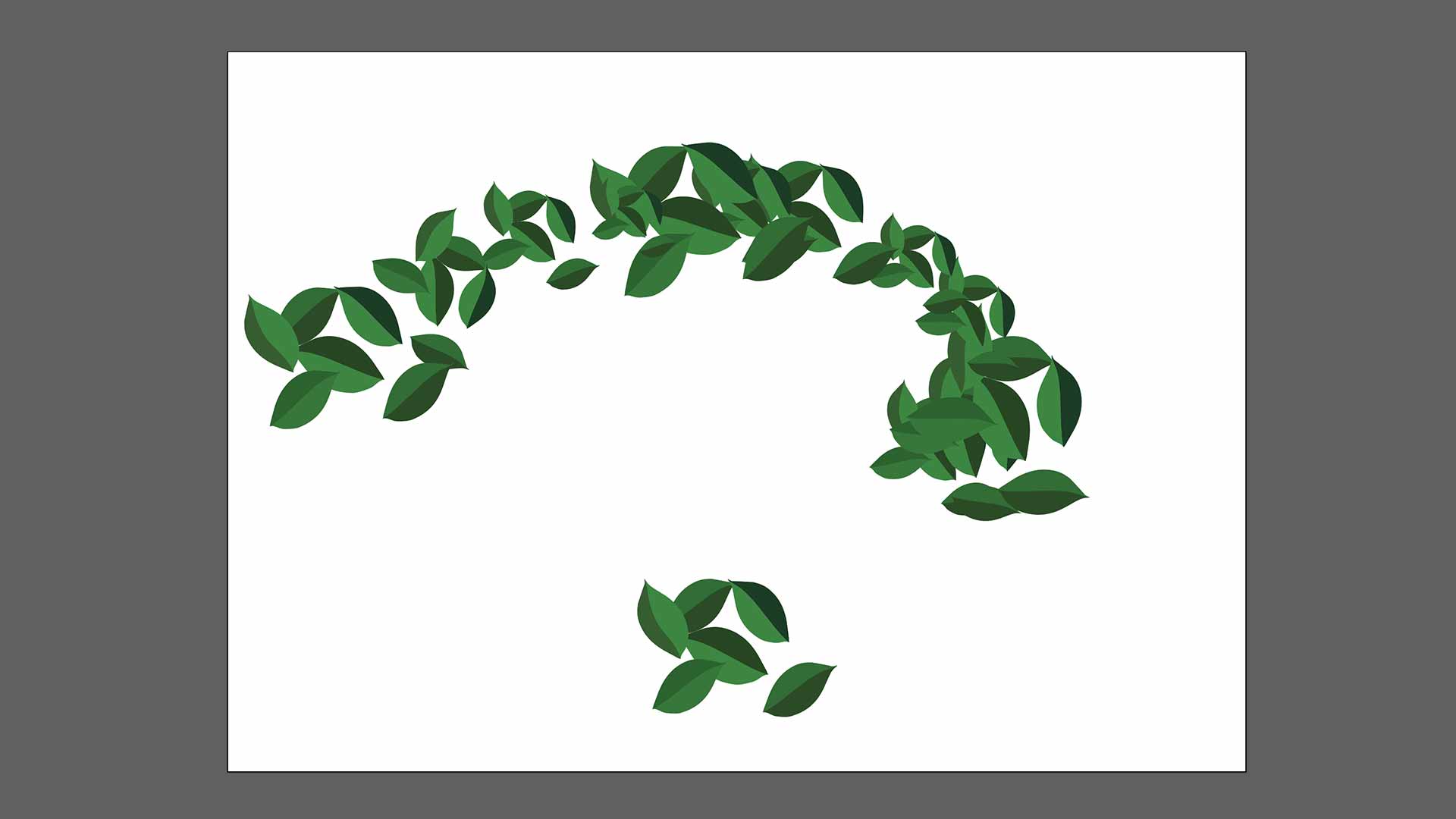
Aplicando el pincel a textos
- Además de poderse usar en trazados, se puede usar en textos. Escribiremos el texto deseado y después habrá que trazarlo, para ello seleccionaremos el texto e iremos al menú Texto>Crear contornos o bien ⇧⌘O . panel de Herramientas o bien B de Brush (pincel en inglés).
- Si tenéis un buen pulso se puede dibujar el trazo como el que usa un pincel o bien realizar un trazado más exacto con la Pluma y después le aplicaremos el pincel que hemos creado.
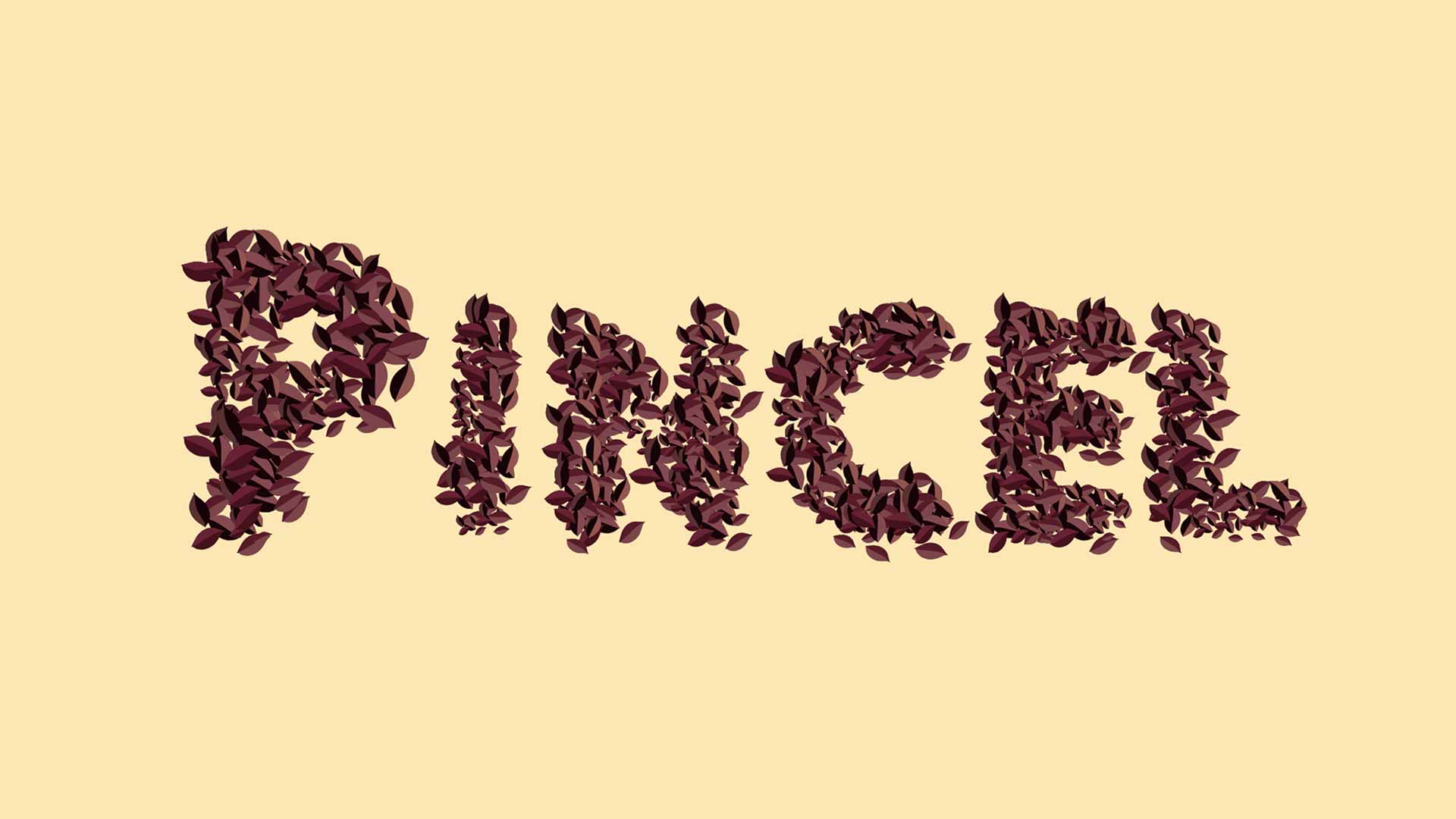
FIN DEL TUTORIAL
Esperamos que os haya gustado y nos comenteis vuestras dudas o sugerencias< Entradas Relacionadas >
Herramientas online de diseño
Las herramientas online de diseño son una buena alternativa a las tradicionales como Photoshop o el PowerPoint.
¿Como hacer una sombra larga en Illustrator?
Tutorial de Illustrator para proyectar una sombra larga vectorial paso a paso, a logotipos, objetos vectoriales y textos de diferentes maneras.